画面概要
メイン画面
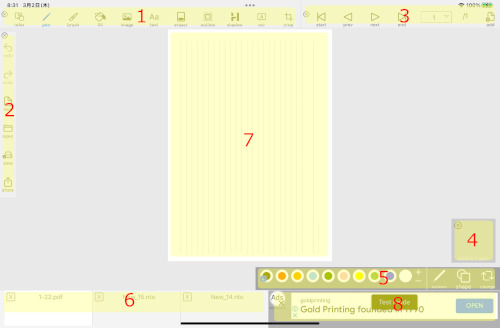
| No | 名前 | 説明 |
|---|---|---|
| 1 | ツールメニュー | 各種ツールを操作するメニュー類 |
| 2 | ファイルメニュー | ファイルを保存、読み込み、新規作成などファイルを操作する為のメニュー類 |
| 3 | ページメニュー | ページを移動、追加、削除、回転する為のメニュー類 |
| 4 | レイヤーエリア | 現在アクティブなレイヤーを表示する。notototoは画像の上に画像を重ねるレイヤー方式で画像を作成。以降選択されたレイヤーのことを「アクティブレイヤー」と定義する。ツールメニューでの操作はほとんどはアクティブレイヤーに対して行う。タッチでレイヤーメニューを表示。 |
| 5 | サブメニュー | 各種ツールに応じたサブメニュー |
| 6 | タブトレイメニュー | 読み込んだファイル類をタブトレイ上で管理する為のエリア |
| 7 | ペーパーエリア | 閲覧編集作業をする紙 |
| 8 | 広告エリア | 広告を表示するためのエリア。プレミアムプランは非表示です。 |
ツールメニュー

| No | 名前 | 説明 |
|---|---|---|
| 1 | 参照 | 紙の移動、拡大、縮小をする機能 |
| 2 | ペン | アクティブなレイヤーに線を引く |
| 3 | ブラシ | アクティブなレイヤーに画像で線を引く |
| 4 | 塗りつぶし | アクティブレイヤーを色で塗りつぶす |
| 5 | 画像 | 画像を貼り付ける |
| 6 | テキスト | テキストを貼り付ける |
| 7 | 消しゴム | アクティブレイヤーの画像を削除する |
| 8 | コピー | アクティブレイヤーの画像をコピーする |
| 9 | 輪郭 | アクティブレイヤーの画像に線をつける |
| 10 | 影 | 影をつける |
| 11 | テキスト化 | アクティブなレイヤーの文字を読み込んでテキスト化する |
| 12 | 切り抜き | 印刷、共有、保存する際に画像を切り抜いて出力する |
| 13 | レイヤー | レイヤー画面を開いてレイヤー操作 |
| 14 | 動かす | アクティブレイヤーを動かす |
| 15 | カメラ | カメラを起動して撮影した画像を貼り付ける |
| 16 | 設定 | 設定画面を開く |
| 17 | ラベル | ボタン類のラベルの表示、非表示を切り替える |
| 18 | ヘルプ | ヘルプ画面を開く |
ファイルメニュー

| No | 名前 | 説明 |
|---|---|---|
| 1 | やり直す | 作業をやり直す |
| 2 | 元に戻す | 作業を元に戻す |
| 3 | 新規 | ファイルを新規に作成する |
| 4 | 開く | ファイルを読み込む |
| 5 | 保存 | ファイルを保存する |
| 6 | 共有 | 様々なアプリの機能を共有する。こちらの機能を使えば画像をSNSにアップしたり、印刷、メール送信したりすることができる |
ページメニュー

| No | 名前 | 説明 |
|---|---|---|
| 1 | 最初 | 最初のページに移動 |
| 2 | 前 | 前のページに移動 |
| 3 | 次 | 次のページに移動 |
| 4 | 最後 | 最後のページに移動 |
| 5 | 選択されたページに移動 | タップして任意のページに移動 |
| 6 | 追加 | ページ追加。ページの大きさは元のページの大きさに依存する。ファイルマネージャーより選択したファイルを追加することも可能。 |
| 7 | 削除 | ページを削除 |
| 8 | ページを回転 | ページの向きを変える |
レイヤー
タップでレイヤー画面を開いてレイヤーを操作

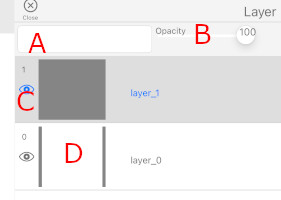
| No | 説明 |
|---|---|
| A | レイヤーの名称を変更 |
| B | レイヤーの不透明度変更 |
| C | レイヤーの可視状態を変更 |
| D | ドラッグアンドドロップでレイヤーを入れ替える |

| No | 名前 | 説明 |
|---|---|---|
| 1 | 追加 | レイヤーを追加 |
| 2 | グループ | グループを追加 |
| 3 | コピー | レイヤーをコピー |
| 4 | 結合 | レイヤーを結合 |
| 5 | 削除 | レイヤーを削除 |
タブトレイ
開いたファイルはタブトレイに並ぶ。最大ファイルサイズが決まっている為、最大サイズを超えた場合は保存して削除する必要がある。

| No | 説明 |
|---|---|
| 1 | タップでアクティブなファイル選択 |
| 2 | ×ボタンタップで削除 |
| 3 | 編集されたタブは●がつく |
ファイル管理画面
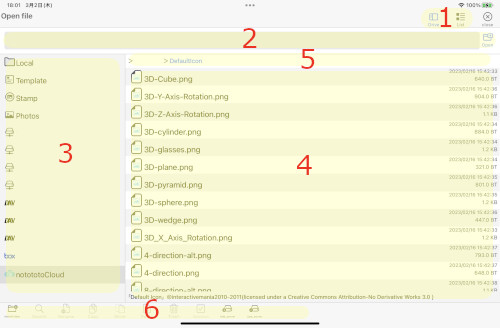
| No | 名前 | 説明 |
|---|---|---|
| 1 | 表示メニュー | 表示方法を決めるメニュー類 |
| 2 | ファイル名エリア | ファイル名の表示、編集、操作を実行する。ntoファイルはレイヤー状態を維持したまま保存できる。 |
| 3 | ドライブエリア | 接続されるドライブ名のエリア。ダブルタップでドライブに接続。 |
| 4 | ファイル一覧エリア | ファイル一覧が表示されるエリア。フォルダをダブルタップでフォルダの中身を表示。ファイルを開くモードではダブルタップでファイル読み込み。 |
| 5 | パスエリア | 現在のフォルダーパス。パスをタップでフォルダの中身表示 |
| 6 | ファイル操作メニュー | 各種ファイル操作メニュー類 |
表示メニュー
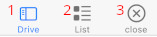
| No | 名前 | 説明 |
|---|---|---|
| 1 | ドライブ | ドライブエリアの表示、非表示の切り替え |
| 2 | リスト、グリッド | ファイルエリアのリスト表示、グリッド表示の切り替え |
| 3 | 閉じる | ファイル管理画面オフ |
ファイル操作メニュー

| No | 名前 | 説明 |
|---|---|---|
| 1 | フォルダ作成 | 現在のフォルダに新規にフォルダを作成する |
| 2 | 探す | 現在のフォルダでファイルを探す。探すボタンが使用できるのはローカルドライブのみ。 |
| 3 | 名前変更 | ファイルの名前変更。 |
| 4 | コピー | 選択されたファイルをコピー |
| 5 | 移動 | 選択されたファイルを移動する。貼り付け後、元あったファイルは削除される。 |
| 6 | 貼り付け | 現在コピーされているファイルを貼り付ける。 |
| 7 | 削除 | 選択されたファイルを削除 |
| 8 | 選択 | まとめて選択できるようになる。まとめてコピーしたい時、まとめて削除したい時などに使用する。 |
| 9 | サーバー追加 | 接続するサーバーを選択。 |
| 10 | サーバー編集 | 現在接続されているサーバーの設定を編集する |