Screen overview
Main screen
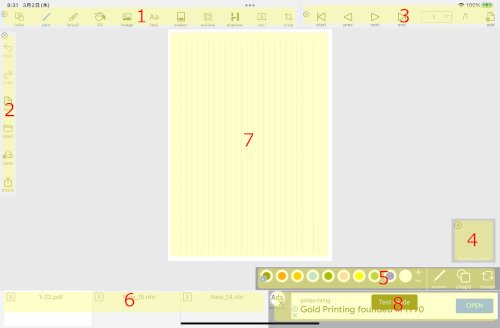
| No | name | explanation |
|---|---|---|
| 1 | Tools menu | Menus for operating various tools |
| 2 | File menu | Menus for operating files such as saving, loading, and creating new files |
| 3 | Page menu | Menus for moving, adding, deleting and rotating pages |
| 4 | Layer area | Show the currently active layer. notototo creates images by layering images on top of each other. The layer selected hereafter is defined as the “active layer”. Most of the operations in the tool menu are performed on the active layer. Display layer menu by touch. |
| 5 | Submenu | Submenus for various tools |
| 6 | Tab Tray Menu | Area for managing loaded files on the tab tray |
| 7 | Paper area | Paper for viewing and editing |
| 8 | Advertising area | Area for displaying advertisements. Premium plans are hidden |
Tools menu

| No | name | explanation |
|---|---|---|
| 1 | refer | Ability to move, enlarge, and reduce paper |
| 2 | pen | draw a line on the active layer |
| 3 | brush | Draw a line with an image on the active layer |
| 4 | fill | Fill active layer with color |
| 5 | image | paste image |
| 6 | text | paste text |
| 7 | eraser | Delete image in active layer |
| 8 | copy | Copy the active layer image |
| 9 | outline | Add a line to the image in the active layer |
| 10 | shadow | cast a shadow |
| 11 | ocr | Read the characters in the active layer and convert them to text |
| 12 | crop | Crop and output images when printing, sharing, or saving |
| 13 | layer | Open the layer screen and operate the layer |
| 14 | move | move active layer |
| 15 | camera | Start the camera and paste the captured image |
| 16 | setting | Open settings screen |
| 17 | label | Show or hide button labels |
| 18 | help | Open help screen |
File menu

| No | name | explanation |
|---|---|---|
| 1 | redo | redo work |
| 2 | undo | undo the work |
| 3 | new | create a new file |
| 4 | open | load the file |
| 5 | save | save the file |
| 6 | share | Share features of various apps.With this function, you can upload images to SNS, print them, and send them by mail. |
page menu

| No | name | explanation |
|---|---|---|
| 1 | start | go to first page |
| 2 | prev | Go to previous page |
| 3 | next | Go to next page |
| 4 | end | Go to last page |
| 5 | SelectBox | Tap to move to any page |
| 6 | add | Added page. The page size depends on the original page size. It is also possible to add files selected from the file manager. |
| 7 | delete | delete page |
| 8 | rotate page | change page orientation |
Layer
with a tapOpen the layer screen and operate the layer

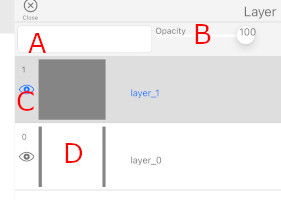
| No | explanation |
|---|---|
| A | Rename layer |
| B | Change layer opacity |
| C | Change Layer Visibility |
| D | Swap layers by drag and drop |

| No | name | explanation |
|---|---|---|
| 1 | add | add layer |
| 2 | group | add group |
| 3 | copy | copy layer |
| 4 | join | Merge layers |
| 5 | delete | delete layer |
Tab tray Menu
Opened files are lined up in the tab tray. Since the maximum file size is fixed, it is necessary to save and delete when the maximum size is exceeded.

| No | explanation |
|---|---|
| 1 | Active file selection on tap |
| 2 | Delete by tapping the × button |
| 3 | Edited tabs are marked with ● |
File management screen
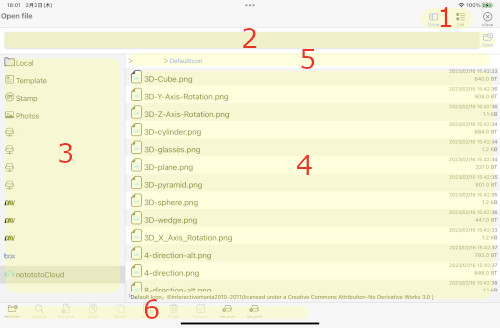
| No | name | explanation |
|---|---|---|
| 1 | Display menu | Menus that determine the display method |
| 2 | File name area | View, edit, and manipulate file names. nto files can be saved while maintaining the layer state. |
| 3 | Drive area | Connected drive letter area. Double tap to connect to drive. |
| 4 | File list area | The area where the file list is displayed. Double tap the folder to display the contents of the folder. In the file open mode, double tap to read the file. |
| 5 | pass area | Current folder path. Tap the path to display the contents of the folder |
| 6 | File operation menu | Various file operation menus |
display menu
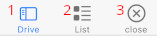
| No | name | explanation |
|---|---|---|
| 1 | drive | Show/hide the drive area |
| 2 | list, grid | Switch between list display and grid display in the file area |
| 3 | close | File management screen off |
File operation menu

| No | name | explanation |
|---|---|---|
| 1 | MakeFolder | Create a new folder in the current folder |
| 2 | Search | Find files in the current folder. The Find button is only available for local drives. |
| 3 | Rename | File rename. |
| 4 | Copy | Copy selected files |
| 5 | Move | Move selected files. After pasting, the original file is deleted. |
| 6 | Paste | Paste the currently copied file. |
| 7 | Trush | Delete selected files. |
| 8 | Selection | can be selected together. It is used when you want to copy all at once, or when you want to delete all at once. |
| 9 | Add_server | Select a server to connect to. |
| 10 | Upd_server | Edit the settings of the currently connected server |